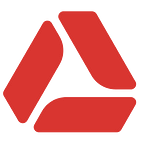Step By Step Tutorial To Make Daniel Defence MK 18 Gun For Games [Texturing And Rendering Process Included]
Today I gonna share step-by-step gun modeling for games tutorials to make your own gun.
After following this tutorial, you can make any 3d weapon model.
Let’s dive right in.
Step #1: Get Recommend Software
PureRef:
Pureref is a great software to organize your reference image uniquely. It has great features such as always on top and many other useful features.
Want to Know the Best Part?
It’s free.
Autodesk 3DS Max/ Maya:
You can use your favorite 3d modeling software. I used my favorite 3d software Autodesk Maya for this Project.
Nightshade UV Editor:-
It’s a great UV Editor script for Maya. It’s easy to install. If you are using the Maya latest version, you don’t need this script.
But if you are using Maya 2016 or older, I must recommend installing this script to create UV Mapping in less time.
Turbosquid Checkmate Script:-
It is a free script to test your model for Checkmate Certified. It was developed by Turbosquid for Both 3D Max and Maya.
This script finds an error in your 3d model with just a few clicks.
Pixologic Zbrush / Autodesk Mudbox:-
Zbrush and Mudbox both are great sculpting programs. Zbrush has an advanced sculpting feature whereas Mudbox is great for beginners.
I use Zbrush for this project.
Substance Painter:-
No Doubt Substance Painter is a great PBR texturing Software. It has a lot of features that make your texture task and baking process easier.
Substance Painter Bake all the texture maps that you need
Marmoset Toolbag:-
Marmoset toolbag is a real-time rendering engine.
It’s very easy to use. It’s faster, If you are a game artist, I must recommend installing Marmoset Toolbag today.
Step #2: Find Reference Images
Before starting 3d modeling, take your time and find enough reference images with the help of some useful reference image websites.
You can also try to find weapon drawings or blueprints. For this Gun Modeling Project, I found a lot of Reference Images and organize them with Pureref.
Want to Know the Best Part? With Pureref, I can see the reference while working on 3d modeling.
Step #3: Gun Blocking
Now, you find enough reference images and organize them in PureRef.
Before blocking a gun model, take the main reference image and set it up with the image plane with Maya.
You should also open PureRef, and make sure you use the Always on top feature.
Before Modeling any 3D Model, I analyzed and think, about how this model should be modeled most easily.
So, take a rest and think of it, it’s necessary.
I hate retopology, so I always think, which part should be modeled in high poly and which in low poly.
I blocked only the necessary part and leave the most part for high poly. Make sure your Blockout model is good.
Before going to the next step, check your Blockout shape again and fix it, if have any problems.
Now save your gun 3d model with unique names.
Step #4: Add High Poly Detail
You can create high poly modeling in Zbrush or Maya/Max. Zbrush is a recommended software for high poly modeling.
It also depends on the project too. I do high poly in Maya and Zbrush both. And I also leave some detail for Substance Painter too such as pattern, grip, bolt, etc.
Because these things can be easily done with Substance Painter hard surface alpha.
Step #5: Create Low Poly Version
I already said that I hate retopology. And it’s not necessary for gun modeling. So, I save my 3d model at various times with various names.
How I Save My Gun Model
- I save Gun Blockout
- I save a high poly version with and without turbo smooth
The recommended workflow for Low Poly Modeling
- Blockout>High Poly> Retopology> UV Mapping> Texturing> Rendering.
- Low Poly>High Poly>UV Mapping> Texturing> Rendering
- High Poly> Retopology> UV Mapping> Texturing> Rendering
Step #6: Optimize UV Mapping
So after Creating a Low poly 3d Model, You can create UV mapping.
For High Resolution texturing, You need to create a manual and optimized UV mapping to maximize texture Resolution.
While working on UV Mapping, You can try to create a straight UV Border or Gridify UV map for Great texture output.
You should Create UV Map with perfect Texel Density. The Nightshade UV Editor is all the tools that you need for Proper UV Mapping.
For Gaming Project, You can do overlapping UV for the Same part or Instance to save your UV Space.
I create a 3d Texture set to Maximize Texture Resolution.
One texture set for Gun, Second Texture Set for Gun Magazine and Other Support Part, and Third Texture Set for Gun accessories.
Step #7: Fix Error
Now, you need to find the Error of our weapon modeling project and clean up your scene.
Finding errors is takes lots of time and does not guarantee that we will find all the errors.
So I install Turbosquid Checkmate Script, After Installing Check Mate Script, You can access these tools in Maya Custom Shelf,
Now You can Select Your Gun 3D Model and Click on the Checkmate Certification tool to find an error on your 3d model.
Take your time and fix it, it’s necessary.
Asset Cleanup
Maya creates many nodes, which is not necessary after creating 3d model, so you should remove this unnecessary node.
Clean up the scene
- Go to Outline and Ungroup all Group item
- Now Select your gun Model and Group it and name it.
- Now You can delete an Unnecessary item From the outliner.
- Remove unnecessary Layer if You created.
- Open Hypershade and remove Unnecessary Material from Hpershade.
- Now Go to Project Folder and remove all autosave files to save your space. (It’s not necessary)
- Now Save your Model as MA, MB Format.
- Now Go to Game Export Option and Tick on Smoothing Group and Triangulate option and Export your Model as FBX and OBJ Format.
Step #8: Naming Convention
For proper texture backing in substance painter or other software, you need to name your high poly and low poly 3d models.
How to naming properly
- Create two different Layers and name them Highpoly and Lowpoly.
- Import Your Lowpoly mesh and add to the Low poly layer and hide it.
- Now import your high poly mesh and add to the High Poly layer and Hide.
- Now you can do the naming of Your Low poly and High Poly mesh with the same name and name every part of the model. For High poly Mesh, you can add _hp or _highpoly at end of naming. For low poly mesh add _LP or low-poly.
- For Example, I name gun magazines gun_magazine_lp and gun_magazine_hp.
- After Naming Save your high poly and low poly mesh in FBX format. because FBX format is light than obj.
Step #9: Texture Baking
You can use XNormal, Marmoset Toolbag, and Substance Painter for Texture Baking. But for me, a Substance painter works out of the box.
Substance Painter is really good for Baking and you can change resolution at any time without losing the quality.
Texture baking process
- Open Substance Painter
- Open Your Low poly Mesh
- Go to Bake Texture Option
- In common Parameter choose output size 4K.
- Now tick on use low poly mesh as high poly mesh.
- and add your high poly mesh in High Poly Box.
- Now change Match from always to mesh name.
- Set Antialiasing to 4 x 4 . if texture baking encounters any error or Your system does not able to handle simply turn of Antialiasing.
- Now change your mesh suffix according to your project. If you naming _hp and _lp then add this.
- Uncheck id Map.
- Go to Ambient Occlusion and Change self-occlusion from always to mesh name.
- Same thing to do with the Thickness box.
- Now Click on Bake All texture and wait.
- After some time, Substance Painter creates all the Texture Map.
- Now you can save your Project.
Step #10: Texturing
Now you need to learn Substance Painter basics before working on this Weapon Project texture.
Don’t worry, Substance Painter Provide a very good tutorial to understand all the Substance Painter features.
And they also provide a free 3d model to practice texturing.
You can visit substance Academy to learn Substance Painter for Free by Professional.
You don’t need to invest any Single dollar to Learn Substance Painter.
You can also visit the Substance Source website where you can find great smart material that you can use in your project for realistic texture and all the smart materials are free.
Gun texturing process
- I create a new Layer and uncheck all the maps except Heigh Map and I use Procedural Pattern to Making Gun Grip.
- Now I use alpha to add Name in this Weapon.
- Now I create another Layer add some normal detail such as bolt with Hard Surface Alpha
- Now I create base Metal With the mixing of Their color Ligh Black, Dark Black, and Ligh Blue. and I use Generator and use some dirt brush to add Wear and Dirt.
- Now I create another layer and unchecked all the maps except the base color and some alpha with the base map.
- After the Texture Process is completed. Right-click on Mesh and Click on Export Texture Option.
- Select Config Document Channel + Normal + Normal (No alpha) and Select no padding in the common padding option.
- and Now select the texture size, I select 4096 X 4096 and Export it.
Step #11: Rendering
Marmoset Toolbag is great for Portfolio ready render. It’s awesome, you can just add Texture Map and light in the right way.
Step to render in Marmoset Toolbag
- Open Marmoset Toolbag and Import your Low Poly mesh.
- Material Is added automatically if you add in Maya, otherwise, you can add material.
- After adding Material, You will see an option to add various texture maps.
- You can add Normal Map in the Surface Tab section
- Same as normal you can add all the texture maps that you exported from Substance Painter.
- After That, Go to the Sky option, You will find some awesome HDRI maps in this section.
- You can choose the HDRI Map according to your project.
- After choosing the Right HDRI Map, You can find the Backdrop option.
- In this option, You will find Ambient Sky, Sky, Color, Blurred Sky, You can choose anyone. I choose Blurred Sky.
- Now I added 3 or 4 Cameras at the different angel.
- after that, I add some lights in the scene but make sure the light is not too bright.
- After That, Go to Render Setting, and enable GI and Ambient Occlusion.
- Go to Capture Menu, and Choose output size for Render and render this Project.
- You can also add a wireframe if you want.
- For Showreel, you can also add a turntable.
- After Rendering, You can Export the Model to Marmoset Viewer.
- In Marmoset Viewer, You can screenshot your Base, Metallic, Roughness, Normal map, etc.
Now it’s Your Turn
Now you can model, Unwarp, and texture a Gun 3d model.
If you follow the tutorial, you can easily make a highly realistic gun model.
If you are struggling to make any complex part, ask in the comment section, I will help you.
Originally published at https://cgia3d.com on March 7, 2021.